
We all love watching movies and modern-day hard drives are capable of holding hundreds of videos. Nevertheless, it’s only too easy to lose track of the movies you download if you have a disorganized video library. In this post we’re going to share with you some tips that will help you to organize video library on your PC, free up valuable disk space and make your computer faster.
Create a Folder System That Makes Sense to You
The first thing you should do to organize your video library is to sort through your movies and put them in proper folders. Having a folder structure makes everything so much easier to find! Now, we’re all different and it’s completely up to you how to organize your videos. But this is how I do it.
I like watching international movies, so I have quite a big collection of European, Russian and Japanese films. That’s why my main video folder has subfolders like British, American, Russian, German, Japanese, etc. Then, I’ve chosen to create specific folders for genres (for example, ITV Crime Drama, Anime, Musicals, etc.) and for my favorite actors (like Alan Rickman and Maggie Smith). This system works very well for me and I can find everything really quickly.
Now that you’ve organized your video library, it’s time to find duplicate videos – the biggest space-wasters.
Find and Delete Duplicate Videos
Duplicate video files can take up enormous amounts of disk space because video files are easily the largest files on your computer. That’s why deleting the duplicates will help you reclaim hard drive space and speed up your PC or Mac. You can try to locate duplicate movies manually but that usually takes a lot of time, especially if you have a large video library. Using a duplicate video finder like Easy Duplicate Finder is a lot quicker and simpler. Here’s how you can find and remove duplicate videos in just a couple of clicks:
Step 1: Open Easy Duplicate Finder and add your Videos or Movies folder to the ‘Include to Scan’ area. Make sure you’re using the SHA 256 Checksum + FileSize scan mode.
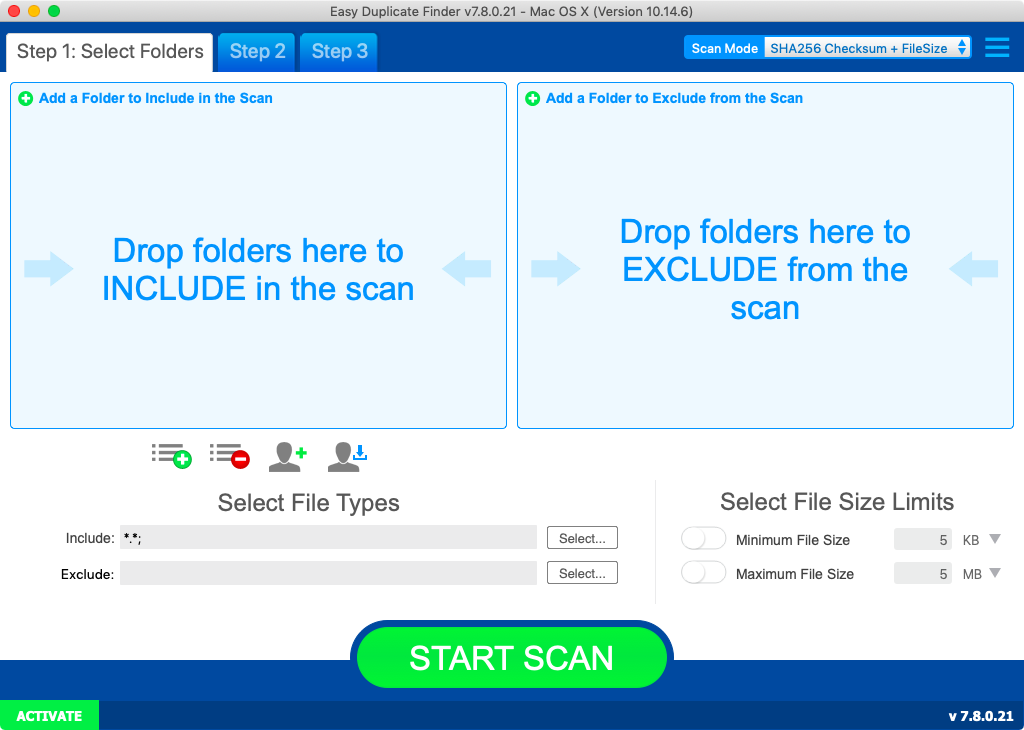
Step 2: Now select video file types. To do that, click on the Select… button next to the Include box and choose Video Files. Click OK to save the setting.
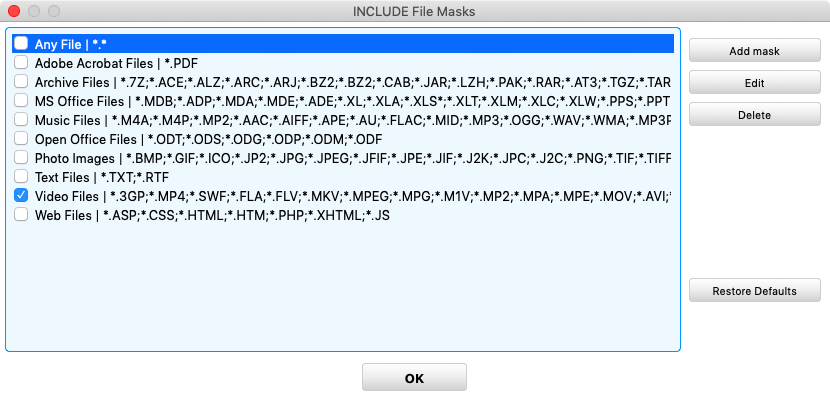
Step 3: Click on the Start Scan button and wait for Easy Duplicate Finder to finish scanning for duplicate videos. You’ll get a summary when the app is done. You’ll be able to automatically remove all duplicate videos in one go or review the scan results.
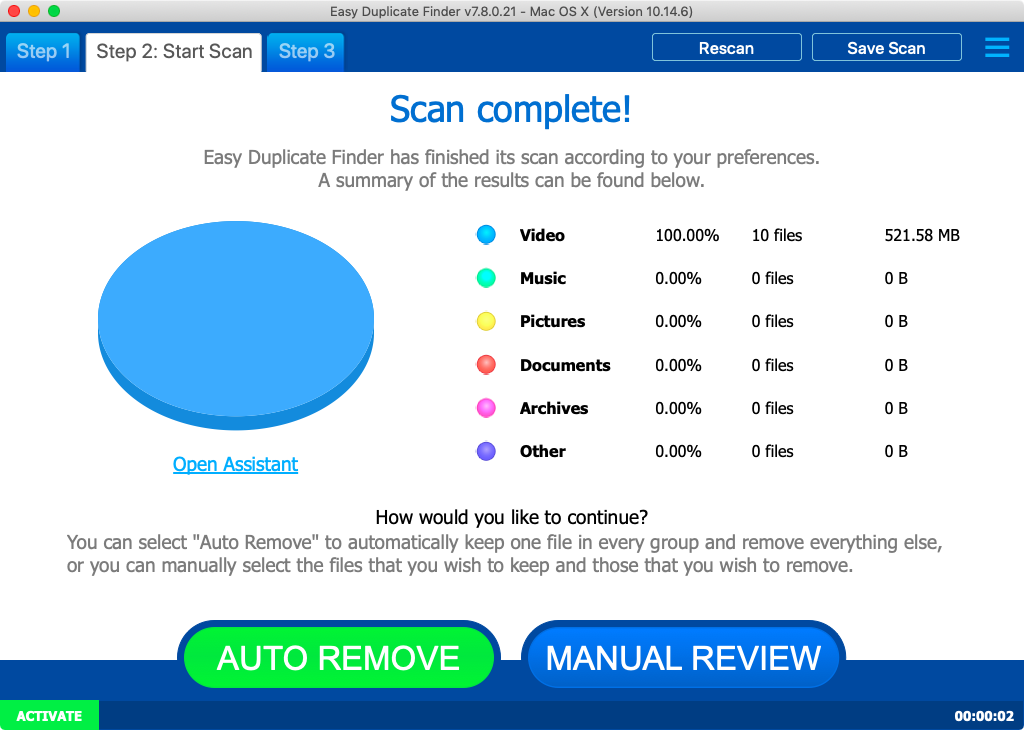
Step 4: If you choose manual review, you’ll be able to preview each duplicate video before you decide to delete or move it.
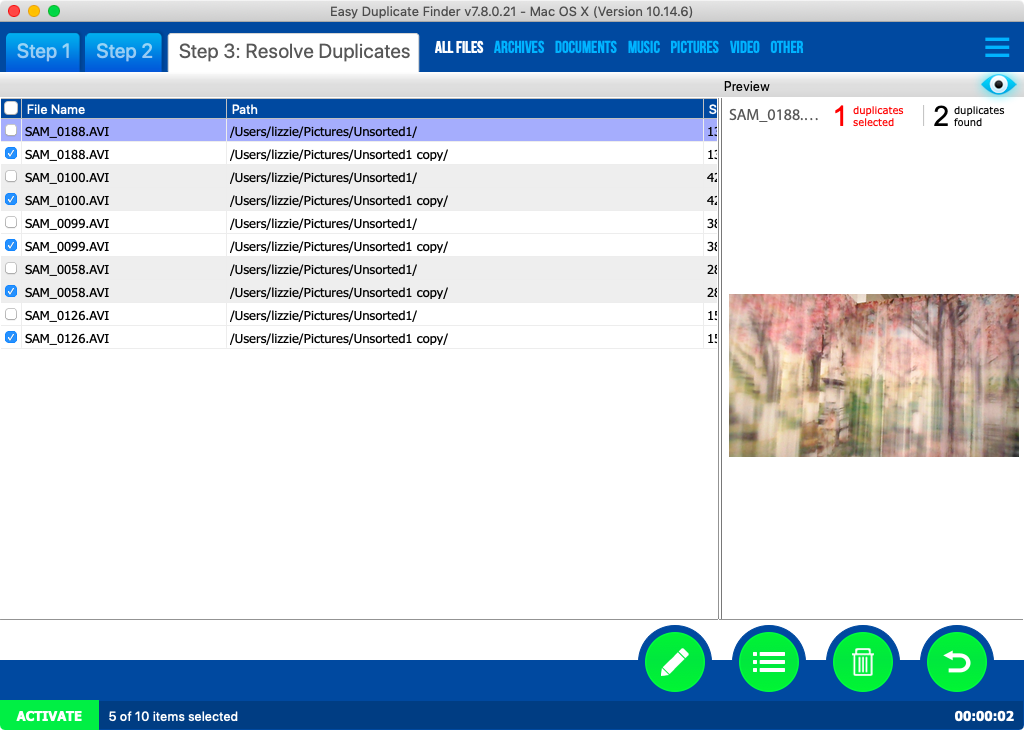
Use the pencil button to select the files you want to delete and the bin button to delete all selected duplicates in one click
Now, wasn’t that easy? So, now you know how to organize your video library and delete duplicate video files in less than five minutes. We hope that now your computer has more free space for new movies!

